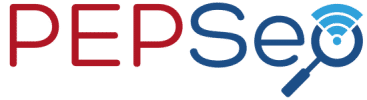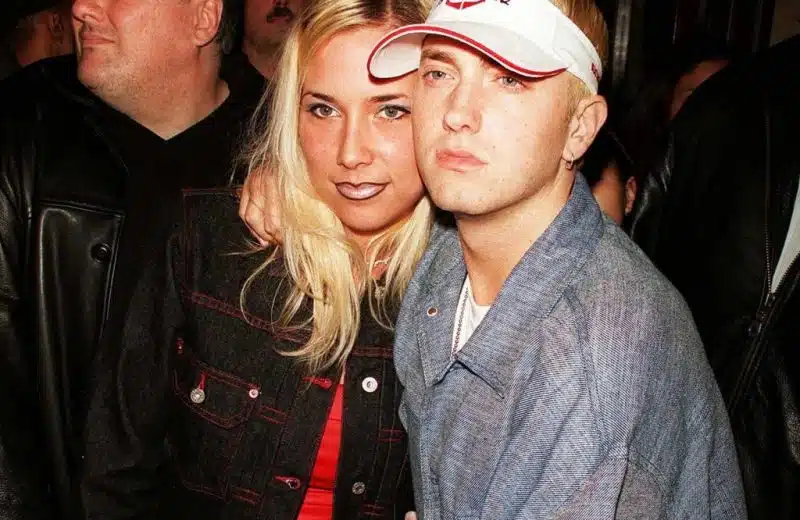Avec Google agenda encore appelé « Google calender », vous avez la possibilité de planifier vos tâches et mieux gérer votre temps. Il offre la possibilité d’élaborer un programme détaillé. Mais ce n’est pas tout. Vous avez également la possibilité de communiquer à vos collaborateurs et à vos proches ce programme juste en quelques clics. Et pour ça, vous avez juste besoin de connaître et de bien suivre la procédure de partage. Comment se fait le partage d’un agenda Google ? Voici en 3 étapes comment partager à l’aide de cette application gestionnaire de tâches votre planning.
Plan de l'article
Comment partager un agenda Google en 3 étapes ?
Savoir partager un agenda Google est devenu une nécessité d’autant plus que l’utilisation de cet outil sert à réaliser de nombreuses tâches.
A voir aussi : Les mets de luxe japonais
1- Se connecter à son agenda et sélectionner le calendrier à partager
Pour effectuer le partage, vous devez impérativement disposer d’un compte Gmail et vos contacts aussi. Connectez-vous à https://calendar.google.com/, en entrant votre nom d’utilisateur et votre mot de passe. Ensuite, en dessous du mini calendrier dans la colonne de gauche, cliquez sur « Mes agendas ».
Il vous sera présenté tous vos calendriers de jours fériés et autres et vous n’auriez qu’à sélectionner le calendrier que vous désirez partager. Vous verrez à droit trois petits points. Cliquez dessus puis choisissez la section Paramètres et partage dans le menu déroulant. À partir de là, vous pouvez ajouter les personnes qui recevront le calendrier partagé avec les fuseaux horaires et les autres détails spécifiques.
A lire aussi : Enfin un site de rencontre pour homme gay facile à utiliser !
2- Sélectionner et ajouter le contact du destinataire
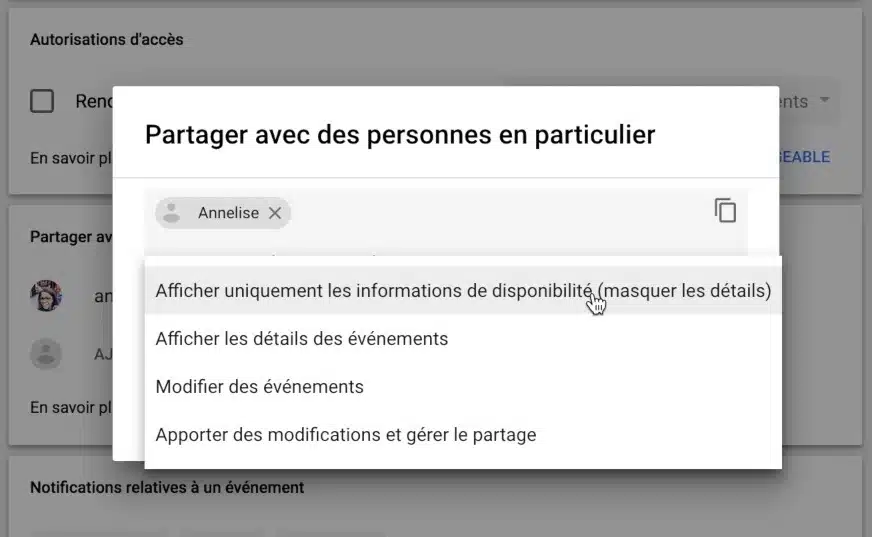
Une fois dans la section « Paramètres de mes agendas », cliquez sur l’option « Partager avec des personnes en particulier » et sur « Ajouter des contacts ». Après ça, si le contact était initialement enregistré, vous n’auriez qu’à taper les premières lettres de son nom pour qu’apparaisse son courriel électronique. Sinon, n’hésitez pas à taper directement son adresse e-mail pour enfin gérer le partage. Après le partage, il est clair que les contacts ajoutés dans votre application google auront accès au calendrier et pourront même le modifier. Cependant, c’est à vous que revient la tâche, de définir le niveau d’autorisation que vous leur accordez.
3- Définir le niveau d’autorisation
Vous avez 4 possibilités d’autorisation pendant le partage :
- Afficher uniquement les informations de disponibilité et masquer les détails
- Afficher les détails des événements ;
- Modifier les événements ;
- Apporter des modifications et gérer le partage.
Si vous optez pour la première option, le destinataire ne pourra pas accéder aux détails sur l’activité. Il ne sera autorisé qu’à voir les mentions « Occupé » et « Disponible » sur la plage horaire.
Avec la seconde option, le destinataire est autorisé à voir tous les détails relatifs aux événements et peut également accéder aux notes faites sur chacun d’eux quand vous entreprenez de publier un calendrier.
Quant à la troisième option, elle permet à la personne qui reçoit le partage de voir les événements et de les modifier en rajoutant ou supprimant des données.
Le dernier niveau d’autorisation permet de donner au destinataire, les pouvoirs d’un propriétaire et il peut user du calendrier comme il l’entend.
L’intérêt de savoir partager son agenda réside dans la simplicité de la procédure et dans la possibilité que vous ayez à déterminer qui peut en modifier ou pas le contenu.