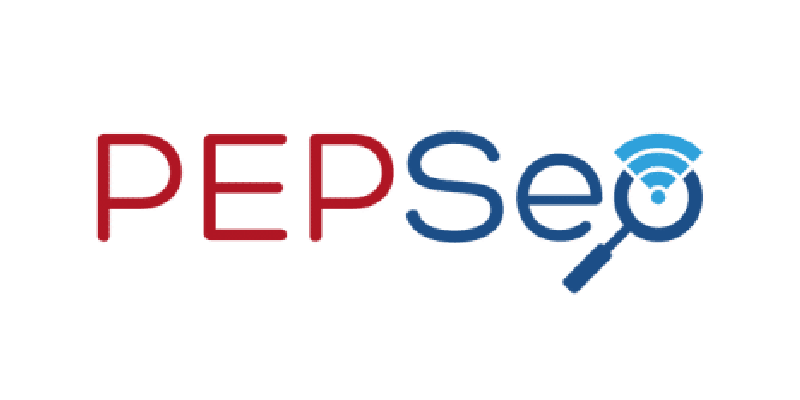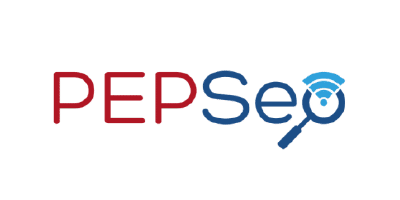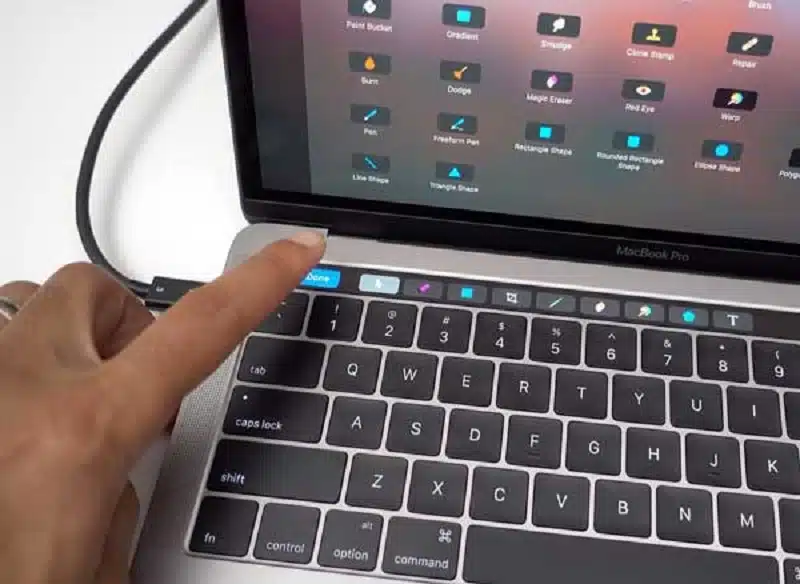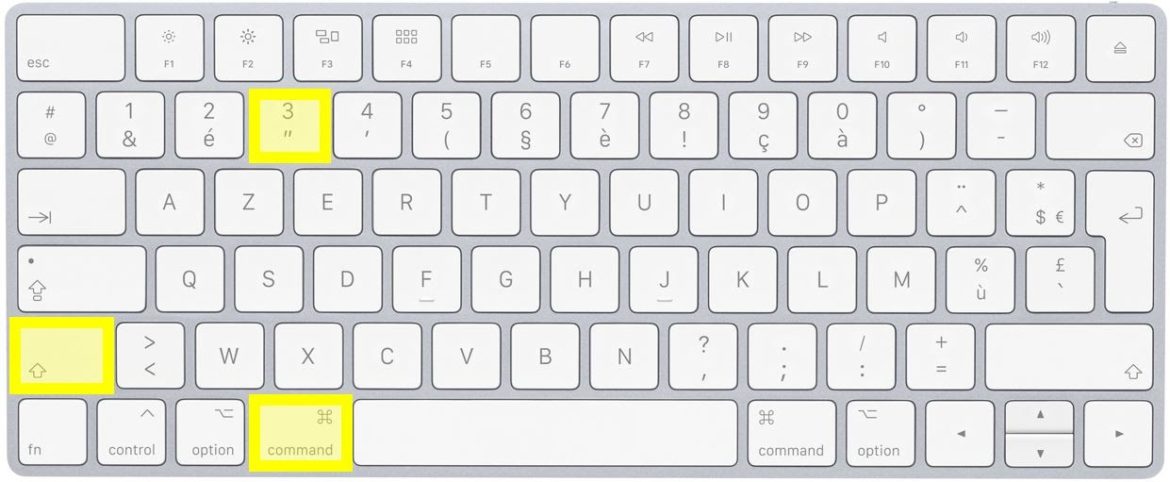Une capture d’écran classique ne peut saisir que ce qui est visible à l’écran, laissant en marge le contenu se trouvant au-dessus de la zone d’affichage. Mais, un Scrolling capture ou capture d’écran défilante prend en compte tout ce qui se trouve en dehors de l’écran de votre appareil en une seule et unique prise.
Plutôt que de perdre son temps à effectuer des captures d’écran partielles d’une longue conversation ou d’un document, il est plus reposant d’opter pour une capture d’écran défilante. En plus de gagner du temps considérable, vous optimisez votre espace de stockage. Suivez cet article afin de voir comment il faut s’y prendre.
Se servir des sites web, des applications et des extensions tiers
Il semble que les navigateurs demeurent les meilleurs outils aptes à prendre une capture d’écran déroulante sur Mac. Mais, si vous désirez effectuer une capture d’écran complète du contenu d’une autre application, il vous faudra dans ce cas vous servir d’applications de capture tierces. Il est important de savoir que certaines applications ne sont pas gratuites. Les développeurs font souvent bénéficier d’une période d’essai gratuite aux nouveaux utilisateurs.
Après cela, il faudra procéder à un paiement pour un usage régulier. Vous savez certainement que iOS et iPad ne prennent que des captures d’écran défilantes avec Safari et d’autres applications tierces IOS. Toutefois, des applications comme Capto et CleanShot X offrent une autre alternative aux autres utilisateurs non-safari.
Ce sont des services de capture d’écran en ligne vous donnant la possibilité de télécharger des images plein écran de n’importe quel site web au niveau de votre Mac et dans divers formats. Inscrivez l’URL de la page et choisissez le format que vous désirez (JPEG, PNG, PDF, TIFF, BMP, SVG) puis cliquez sur Capture web page. Sur la page suivante, vous pourrez décider d’afficher la capture d’écran ou de télécharger celle-ci au niveau de votre MAC.
Prendre une capture sur Safari
Il existe divers outils à disposition et qui sont intégrés sur MacOs. Toutefois, ces derniers sont dans l’incapacité d’effectuer des captures d’écrans défilantes. Heureusement, certaines applications, notamment les navigateurs disposent de cet outil. Dans les lignes qui suivront, nous allons vous montrer comment faire une prise de capture d’écran pleine sur Mac en passant par Safari.
Le navigateur Safari est équipé d’un outil de capture d’écran intégré pouvant capturer puis enregistrer une page web dans sa totalité sous forme d’image. L’outil se trouve dans le menu Développeur de Safari ; Ce qui fait qu’il est un peu caché et donc inconnu de majorité. Néanmoins, si vous souhaitez l’utiliser, il vous faudra suivre avec attention toutes les étapes qui vous seront présentées ci-dessous.
Pour commencer rendez-vous sur la page web où vous souhaitez faire une capture d’écran ensuite cliquez sur Safari qui se trouve au niveau de la barre des menus. Appuyez sur l’option Préférences.
Allez à Advanced dans lequel vous cocherez la case se trouvant à côté de l’option Show Develop in the menu bar puis revenez à la page web concernée.
Choisissez Develop dans la barre de menu avant d’appuyer sur Show Web Inspector.
Effectuez un clic droit sur la première ligne qui commence par html et sélectionnez Capture Screenshot.
Renommez la capture d’écran que vous avez fait, choisissez le dossier, soit l’emplacement où vous souhaitez le sauvegarder et appuyez sur Save.
Et pour finir, rendez-vous à l’emplacement du fichier et double-cliquez sur la capture d’écran si vous désirez l’ouvrir avec Aperçu.
Dans les rares cas où l’outil de capture d’écran intégré du navigateur ne fonctionne pas, alors sachez que vous pouvez vous servir de certaines extensions Chrome et Firefox tierces pour y parvenir.